Freeze Your Computer Screen easily with our step-by-step guide. Learn effective methods using built-in features, third-party software, and hardware solutions to secure your screen for privacy and presentations.
Table of Contents
- Introduction
- Methods to Freeze Your Computer Screen
- Common Issues and Solutions
- Conclusion
- FAQs
Introduction
One common and frustrating issue many people face is a computer screen freezing. This can happen at any time—while playing a game, completing an assignment, or browsing online. Various factors can cause this sudden halt, such as malware, software incompatibility, or hardware problems.
This article explores the potential causes of a frozen screen and offers different solutions to get your device running smoothly again. Intentionally freezing your screen can also be helpful, for example, during a presentation to keep the audience focused on the current slide while you arrange or modify data on a second display. In educational settings, teachers can freeze shared digital whiteboards to maintain control over the classroom’s attention.
Methods to Freeze Your Computer Screen
Here are a few methods to freeze your computer screen for privacy or during presentations:
Using Built-in Operating System Features
For Windows: Using the Screen Lock Function (Windows + L)
Table of Contents
- Save your data to prevent loss if your system goes into sleep mode or needs a restart.
- Press the
Windowskey +Lsimultaneously to lock your screen. - Your computer will switch to the lock screen, displaying your user account photo, the sign-in box, and a background image or slideshow.
- To unlock, press any key or tap the screen, then enter your password or PIN.
For MacOS: Using Hot Corners or Shortcut Commands
- Set up Hot Corners: Go to System Preferences > Desktop & Screen Saver > Screen Saver tab, then click “Hot Corners.” Choose an action like “Start Screen Saver” or “Put Display to Sleep” for one of the corners.
- Use Keyboard Shortcuts: Press
Control+Command+Qto lock your screen quickly. - Ensure Password Protection: Go to System Preferences > Security & Privacy > General tab and check “Require password” immediately after sleep or screen saver begins.
- Activate Screensaver: Press
Control+Shift+Power(orEjecton older models) to start the screensaver without locking the screen.
Leveraging Third-Party Software
When built-in options aren’t enough, third-party software can provide additional functionality and control. Popular screen freezing software includes ClearLock, ScreenBlur, and LockMyPC. These programs offer features like blocking input devices and customizable lock screens.
Steps to Use Third-Party Software:
- Choose reputable software that fits your needs.
- Download and install the software from a reliable source.
- Follow the on-screen instructions to complete the installation.
- Configure the settings, such as setting a password and customizing the lock screen.
- Test the software to ensure it works correctly.
Hardware-Based Solutions
Using Physical Privacy Screens Physical privacy screens are easy-to-use attachments for monitors that limit the viewing angle, making the screen visible only to those directly in front of it. They are ideal for shared workspaces or open areas.
Keyboard Locks and External USB Devices
- Keyboard Locks: Hardware devices that physically lock the keyboard, preventing keystrokes and freezing the screen by halting inputs.
- External USB Devices: These devices can freeze the screen when the user steps away. Some use wireless tokens or proximity detectors to automatically lock the screen when the user is out of range.
Common Issues and Solutions
Screen Resolution Issues: Adjust the resolution in the options menu to match your screen’s native resolution if the game looks distorted in full-screen mode.
Game Crashes or Freezes: Ensure your graphics drivers are up to date. If issues persist, try playing in windowed mode first, then switch to full-screen.
Black Screen: This can occur when switching to full-screen, especially on older PCs or systems with multiple monitors. Try playing in windowed mode or check if your system supports full-screen mode.
Conclusion
Freezing your computer screen is essential for protecting sensitive information and maintaining privacy. Whether using keyboard shortcuts, third-party software, or hardware-based solutions, you can safeguard your screen effectively. Regularly update your system, avoid overloading resources, and use reliable antivirus software to prevent unintentional screen freezing. Always use the freeze screen function ethically and legally.
FAQs
How can you make your screen freeze? Utilize built-in keyboard shortcuts, set up hot corners, or use third-party software with advanced features. Hardware solutions like privacy screens, keyboard locks, or external USB devices are also effective.
How do I freeze my computer screen with a keyboard? On Windows, press Windows Key + L to lock the screen. On Mac, press Command + Control + Q.
What are the built-in methods to freeze my screen on a Mac? Use keyboard shortcuts such as Command + Control + Q or set up hot corners via System Preferences.
Can I use third-party software for more advanced screen freezing options? Yes, third-party applications like ClearLock, ScreenBlur, and LockMyPC offer additional features for enhanced security.
Are there hardware solutions to freeze my screen? Yes, physical privacy screens, keyboard locks, and external USB devices are practical methods to ensure screen security in various environments.
How do I ensure I use the freeze screen function ethically and legally? Respect others’ privacy, adhere to your organization’s IT policies, and avoid infringing on intellectual property or privacy laws.
What maintenance practices can help prevent an unintentional screen freeze? Regularly update your system, avoid overloading resources, and use reliable antivirus software to protect against malware.
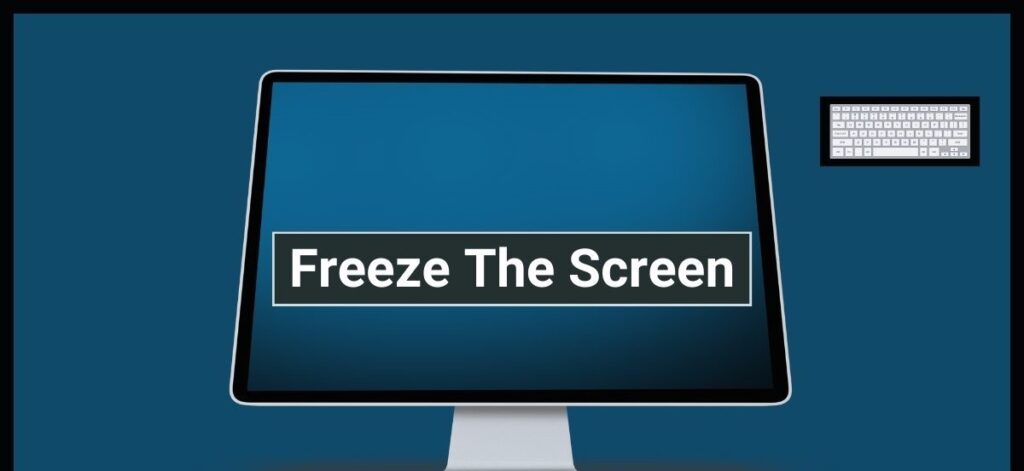
1 Comment
Pingback: The Ultimate Guide to Harnessing the Power of Staģes