How to Full Screen Undertale on PC? Discover a step-by-step guide to play Undertale in full-screen mode, troubleshoot common issues, and enhance your gaming experience with easy settings adjustments.
Table of Contents
- Why Was Undertale So Popular?
- How to Full Screen Undertale on PC (Step-by-Step Guide)
- Common Issues and Solutions When Switching to Full-Screen
- Conclusion
Why Was Undertale So Popular?
Toby Fox created the indie game Undertale, which launched in 2015 and quickly became a massive hit. The game’s unique feature of allowing players to resolve conflicts through negotiation rather than combat set it apart from other games in the genre. This “fight or mercy” mechanic gives Undertale a distinct edge.
The game’s success is evident in its large, active fan base, which produces original games, soundtracks, and fan art inspired by Undertale.
With its perfect blend of humor, suspense, emotional depth, and unforgettable music, Undertale remains one of the most beloved indie games of recent years. Its success showcases the potential of independent game development.
How to Full Screen Undertale on PC (Step-by-Step Guide)
Launching Undertale on Your PC
- Locate Undertale in Your Library: If you installed Undertale via a platform like Steam, you can find it in your library. Open the “Library” tab, scroll down to “Undertale,” and click “Play.”
- Find the ‘Undertale’ Program File: If you downloaded Undertale directly from another source, locate the ‘Undertale’ program file on your PC. This is typically in the directory you selected during installation or in your ‘Downloads’ folder. Double-click the file to start the game.
- Allow Time for Launch: If the game doesn’t launch immediately, give it a moment as some systems may take longer. Ensure your PC meets Undertale’s specifications and that your drivers are up to date. Restart your computer if you encounter any issues.
Navigating to the Game’s Settings
- Access the Main Menu: Once the game starts, you’ll be at the main menu with options like “Start Game,” “Load Game,” “Settings,” and “Quit.”
- Enter the Settings Menu: Use your mouse or arrow keys to highlight the “Settings” option and press ‘Enter’ to select it. Here, you can adjust display settings, sound settings, and gameplay preferences.
- Select Full-Screen Mode: Navigate to the “Full Screen” or “Window Mode” option in the display settings. Select this option by pressing ‘Enter’ or clicking on it.
- Apply Changes: In some versions of Undertale, you may need to click ‘Apply’ or confirm your selection before the changes take effect. After confirming, exit the settings menu and relaunch the game to apply the changes.
Selecting the Full-Screen Mode Option
- Highlight the Full-Screen Option: Use your mouse or navigation keys to highlight the “Full Screen” or “Window Mode” option.
- Select Full-Screen: Press ‘Enter’ or click to select Full-Screen mode. The game will expand to fill your entire screen, providing a more immersive experience.
- Confirm Your Selection: Some versions of Undertale require you to confirm your choice. Select “OK,” “Yes,” or “Apply” as needed.
- Return to the Game: Exit the settings menu and return to the game. Undertale should now be running in full-screen mode. You can switch back to windowed mode anytime by repeating these steps.
Common Issues and Solutions When Switching to Full-Screen
Screen Resolution Issues: If the game looks distorted or stretched in full-screen mode, it might be due to a resolution mismatch. Adjust the resolution in the options menu to match your screen’s native resolution.
Game Crashes or Freezes: If Undertale crashes or freezes in full-screen mode, it could be due to outdated graphics drivers. Ensure your drivers are up to date. If issues persist, try playing the game in windowed mode first and then switch to full-screen.
Black Screen: A black screen can occur when switching to full-screen, especially on older PCs or systems with multiple monitors. Try playing the game in windowed mode or check if your system supports full-screen mode.
Conclusion
Playing Undertale in full-screen mode on your PC provides a more immersive and distraction-free experience. If you encounter issues like resolution mismatches, crashes, or black screens, try adjusting the game and screen settings, updating your drivers, and ensuring your system meets the game’s requirements.
Remember that each system is unique, so what works for one might not work for another. Regularly update your game and system software, and seek help from Undertale’s official forums and community spaces if needed.
Enjoy your full-screen Undertale experience!
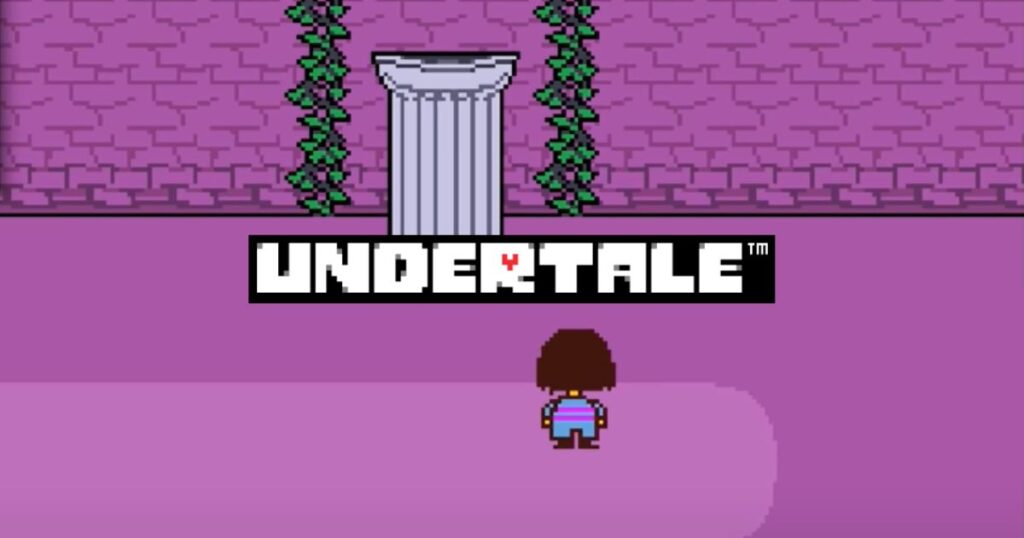
2 Comments
Pingback: How Do You Freeze Your Computer Screen?
Pingback: Rueliasativanna: The Ultimate Guide to Its 5 Powerful Health Benefits