How to Reverse a Video on iPhone: A Comprehensive Guide
How to Reverse a Video on iPhone: A Comprehensive Guide
Reversing a video on your iPhone can add a unique twist to your content, making it more engaging and creative. Whether you want to create a fun social media post or add a special effect to your video project, reversing a video is a handy skill to have. In this guide, we’ll walk you through the steps to reverse a video on your iPhone using various apps and tools.
How to Reverse a Video on iPhone: A Comprehensive Guide
Table of Contents
- Why Reverse a Video?
- Using iMovie to Reverse a Video
- Third-Party Apps for Reversing Videos
- Online Tools for Reversing Videos
- Tips for Creating Reversed Videos
- Conclusion
Why Reverse a Video?
Reversing a video can enhance your content in several ways:
- Creative Effects: Add a surreal or humorous touch to your videos by showing actions in reverse.
- Storytelling: Enhance storytelling by revealing events in a reverse sequence.
- Social Media Engagement: Stand out on platforms like Instagram and TikTok with unique and eye-catching reversed clips.
Using iMovie to Reverse a Video
iMovie is a powerful and free video editing tool available on iOS devices. While it doesn’t natively support reversing videos, you can use a workaround to achieve this effect. Here’s how:
- Download and Install iMovie: If you don’t have iMovie installed on your iPhone, download it from the App Store.
- Open iMovie and Create a New Project: Launch iMovie and tap on “Create Project” and then “Movie”.
- Import Your Video: Tap on “Create Movie” and import the video you want to reverse from your photo library.
- Duplicate the Video Clip: To reverse the video, you need to duplicate it. Tap on the clip in the timeline, then select the “Duplicate” option.
- Reverse the Audio: Since iMovie doesn’t reverse the video, you’ll need to reverse the audio using another app like GarageBand or a third-party tool, then re-import it into iMovie.
- Play the Video Backwards: Manually adjust the clips to play in reverse order to simulate a reversed video effect.
- Export the Video: Once you’re satisfied with the reversed effect, export the video to your photo library.
Third-Party Apps for Reversing Videos
Reverse Vid
Reverse Vid is a simple and user-friendly app specifically designed for reversing videos on iPhone.
- Download Reverse Vid: Install the Reverse Vid app from the App Store.
- Import Your Video: Open the app and select the video you want to reverse from your library.
- Reverse the Video: Use the app’s interface to reverse the video. Adjust the speed and playback settings as desired.
- Save the Reversed Video: Once you’re happy with the reversed video, save it to your photo library or share it directly on social media.
InShot
InShot is a versatile video editing app that includes a reverse video feature among its many tools.
- Download InShot: Install InShot from the App Store.
- Open the App and Import Your Video: Launch InShot, tap “Video,” and select the video you want to reverse.
- Reverse the Video: Tap on the “Reverse” option in the toolbar. The app will process the video and reverse it.
- Edit and Save: Make any additional edits if needed, then save the reversed video to your photo library.
Online Tools for Reversing Videos
If you prefer not to install additional apps, you can use online tools to reverse your videos.
- Kapwing: Visit the Kapwing website, upload your video, use the reverse tool, and then download the reversed video.
- Clideo: Similar to Kapwing, Clideo offers an online reverse video tool. Upload your video, reverse it, and download the finished product.
Tips for Creating Reversed Videos
- Short and Simple: Start with short clips for easier processing and better results.
- Interesting Actions: Choose videos with clear and interesting actions to make the reverse effect more noticeable.
- Combine Effects: Mix reversed clips with other effects like slow motion or filters for a more dynamic video.
Conclusion
Reversing a video on your iPhone can be a fun and creative way to enhance your content. Whether you use iMovie, a third-party app like Reverse Vid or InShot, or an online tool, the process is straightforward and accessible. Experiment with different videos and effects to create unique and engaging content that stands out on social media and beyond.
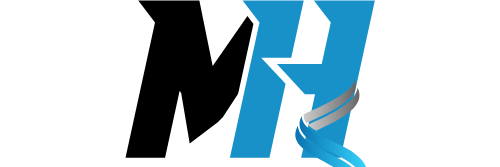
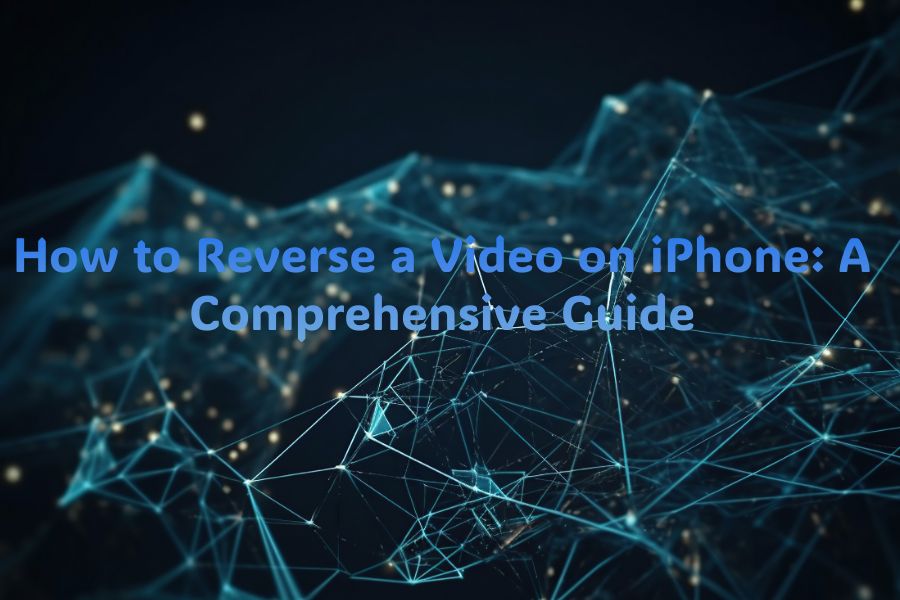






2 Comments